Ejecutar nuestra aplicación directamente en nuestro dispositivo nos permite ver como va realmente en él, probar los recursos que no podemos en el emulador como el uso de la cámara fotográfica, probar sonidos, guardar en memoria, en otras palabras nos permite ver el comportamiento de nuestra aplicación en un dispositivo final (sin olvidar que todos los dispositivos son diferentes en tamaño, procesador, RAM, pantalla, entre otras características), veremos como conectar dispositivo a Android Studio.
Primeramente tienes que instalar los drivers de tu dispositivo en tu computadora.
1.4.2.1 Forma alámbrica por USB
Ahora en nuestro dispositivo vamos a Ajustes > Acerca del teléfono > Información del dispositivo y en la opción Número de compilación seleccionamos varias veces hasta que nos diga que somos programadores; Esto habilitará una opción extra en el menú de Ajustes que se llama Programador.
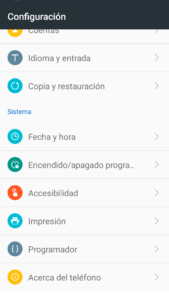


En este nuevo menú encontraremos varias opciones que nos permitirán monitorear el proceso de ejecución de la aplicación, por ejemplo Estadísticas de la aplicaciones instaladas, Mostrar toques, que ilumina el área seleccionada con un toque y la que nos interesa que es la Depuración USB que nos permitirá conectar el dispositivo a Android Studio.
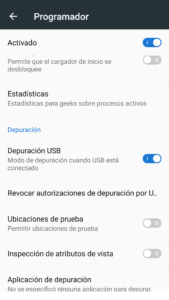
1.4.2.2 Forma inalámbrica por WIFI
Para conectar por ADB “Android Debug Bridge” primero necesitamos tener conectado el teléfono a la computadora por USB (Con la depuración USB activada) .
Abrimos el Símbolo del sistema y ejecutamos el comando adb devices que se encuentra en la carpeta de instalación del SDK de Android
En mi caso es este directorio:
D:\Instalacion_Android\platform-tools\adb devices
Nos aparecerá una lista de dispositivos adjuntos en la que podremos ver el nuestro.
Solo nos queda ejecutar nuestra aplicación en dispositivo y esta se ejecutara en nuestro teléfono.

2. En seguida ejecutamos el comando adb tcpip 5555 que significa el puerto por donde se hará la conexión y puede ser cualquiera (comúnmente elegido el 5555).
D:\Instalacion_Android\platform-tools\adb tcpip 5555
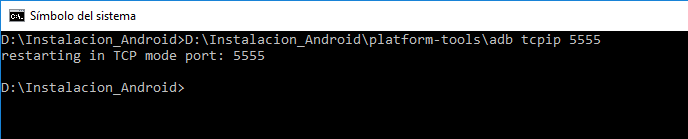
Una vez que nos diga que se reseteo en modo TCP desconectamos el teléfono.
3. Para el paso final es necesario conocer la IP de nuestro teléfono, para ello vamos a Ajustes > Acerca del teléfono > Estado > Dirección IP, ya que identificamos nuestra IP regresamos al Símbolo del Sistema y ejecutamos el siguiente comando para conectar a nuestra IP, ponemos la IP seguida del puerto que abrimos anteriormente, separados por dos puntos ( : ) después de esto ya estará conectado por WIFI.
D:\Instalacion_Android\platform-tools\adb connect 192.168.1.98:5555
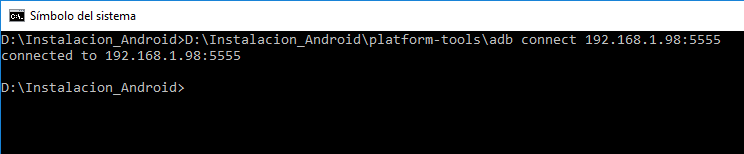
Si queremos asegurarnos de lo anterior ejecutamos nuevamente el comando adb devices que nos lo confirmará.
D:\Instalacion_Android\platform-tools\adb devices
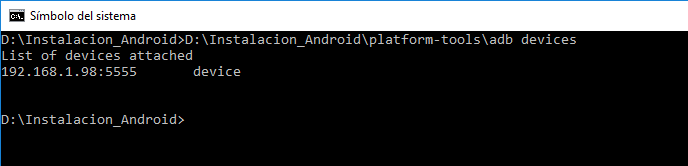
*Desafortunadamente esto no dura para siempre por lo que la próxima vez que queramos conectarnos vía WIFI es necesario ejecutar el comando de la conexión de IP que vimos en el paso 3
![]()